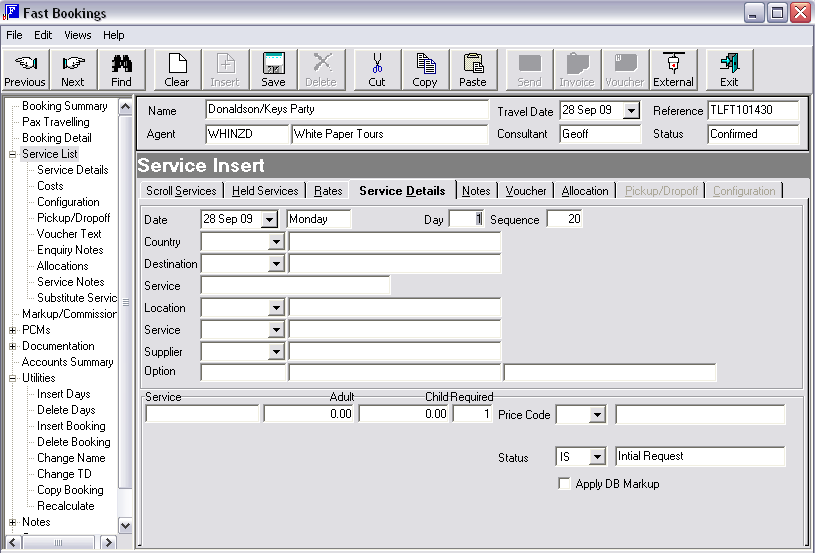
(continued from Wizard Screen - Quotation Mode (Elective option))
This screen enables services from the Tourplan services database to be added to a booking in order to create and cost the booking itinerary. To access this screen click on Service List in the Side Bar. There is no limit to the services that can be added to a booking.
Screen Shot 20: Service Insert Screen
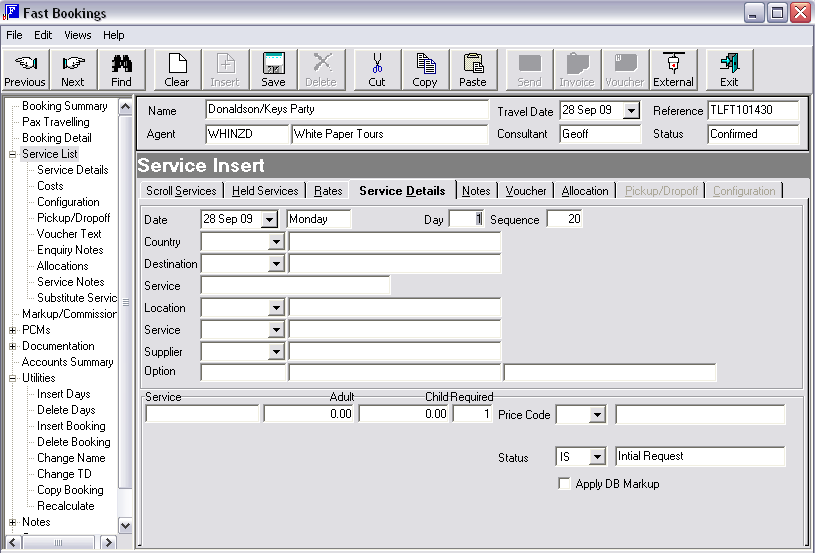
|
|
It is normal to insert services into the booking in the correct order – e.g., Arrival Transfer/Rental Car; Accommodation etc and so on. A Transfer service does not really expose the depth and flexibility of the Tourplan booking system, so for this example, an Accommodation Service will be entered first, and a Rental Service will then be entered to demonstrate adjusting the order of services within a booking. See Service Details.Service Details |
Date
The date being entered here is the date of the service. The date can be changed for each service by typing a new date or using the drop-down calendar. Changing the date will automatically change the Day Number – e.g., if the date in the example in Screen Shot 20: Service Insert Screen is changed to 29 Oct, then the day number will change to two. Alternatively, the Day Number can be used to change the date.
Day/Sequence (Integer)
For the first service to be entered into the Booking this defaults to Day 1 sequence 10. As services are added within each day of the Booking itinerary Tourplan increases the sequence number by 10. The day and sequence number can be used to change the order of service lines within a Booking. Incrementing the Sequence number in 10’s, allows services to be inserted in between services on the same day, which have already been added to the booking.
Country
This is a dropdown filter to group services by a specific Country, thus narrowing the search for services. Selecting a result from this dropdown will refine the search for all services to be within the said Country.
Destination
This dropdown filter works together with the Country filter and is an additional grouping under Country by region/destination.
|
|
Set up of Country and Destination values is defined in Codemaint Module |
In this example, the “Country” definition has been set up to show North Island and South Island of New Zealand, as below.
Screen Shot 21: Codemaint Country definition
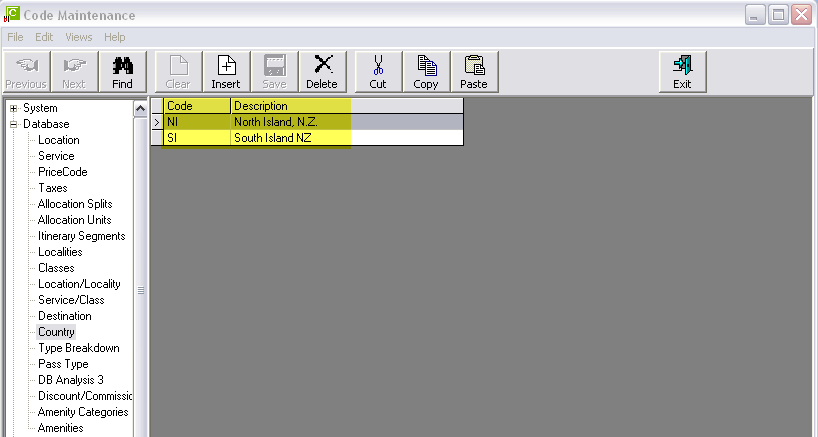
Each defined destination is linked to a “Country” value, shown as (1) in the example below. Here each destination is linked with NI for North Island or SI for South Island.
Screen Shot 22: Codemaint Destination definition
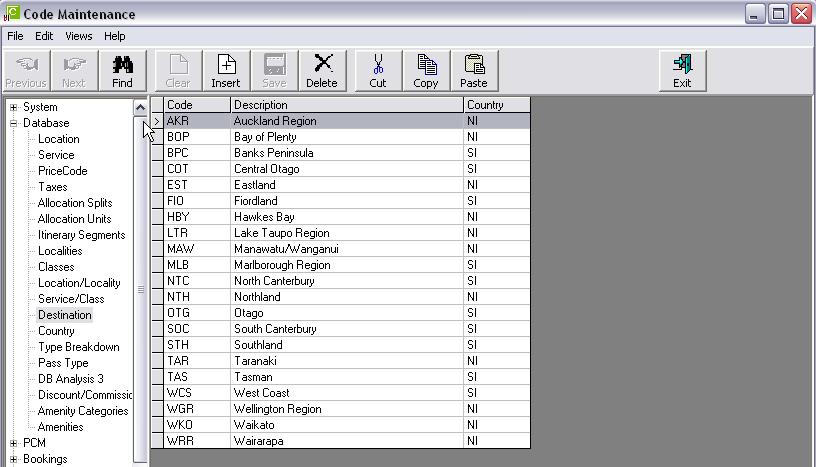
Service
This field (or the individual Location/Service/Supplier/Option fields) enable a search on the Product Database. Once services matching the selection are displayed, they can be selected to insert into the Booking.
Internally, the system recognises the data entered in the ‘Service’ field (immediately below the Day/Sequence fields) as a ‘word’ of up to 17 characters comprising:
The service ‘word’ in this instance is AKLACCROA01ROH. It is not expected that these ‘words’ need to be memorised. Enter as little (minimum is the three character Location) or as much as required for the system to search on. Naturally, the more data entered, the more refined is the search. For example, entering AKL and clicking Find’, will display all products for Auckland. Entering AKLAC and clicking ‘Find’, will display all Auckland Accommodation products. Entering AKLACCROA01 and clicking ‘Find’ will display all Auckland Accommodation products for Crowne Plaza Auckland.
|
|
When locating products using the long service field, codes cannot be abbreviated. The system is looking strictly for Location Code (3), Service Code (2), Supplier Code (6) & Option Code. If (e.g.) a location code has been set up with only 2 characters – e.g., NZ = New Zealand, and NZREBUDGET (New Zealand, Rental Cars, Budget) was entered, no services would be found. In this example the system is looking for the Location NZR, Service EB and Supplier UDGET. Entering NZ REBUDGET would work. The last (option) code can be truncated – e.g., AKLREBUDG would find Auckland Rental Cars whose supplier code started with BUDG. |
|
|
Depending on system settings, only services whose price codes are attached to the agent will display. |
The Location, Service, Supplier & Option fields below the long Service Field can also be used to search for the required service from the services database.
|
|
If after entering the codes, if any of the description fields alongside the code fields are blank, an incorrect code has been entered and a product will not be found. |
At any point after at least the Location has been entered, click on the FIND button in the Button Bar or click on the Scroll Services tab to list all Product Database services matching the entered code(s). Again, the more codes filled in (Location, Service, Supplier & Option) when searching for products in this screen, the more accurate the results.
The tab functions listed across this screen (Held Services, Rates, Service Details, Notes, Voucher, Allocation, Pickup/Drop-off and Configuration) are also explained in the following pages.
Screen Shot 23: Service Insert - Screen 1
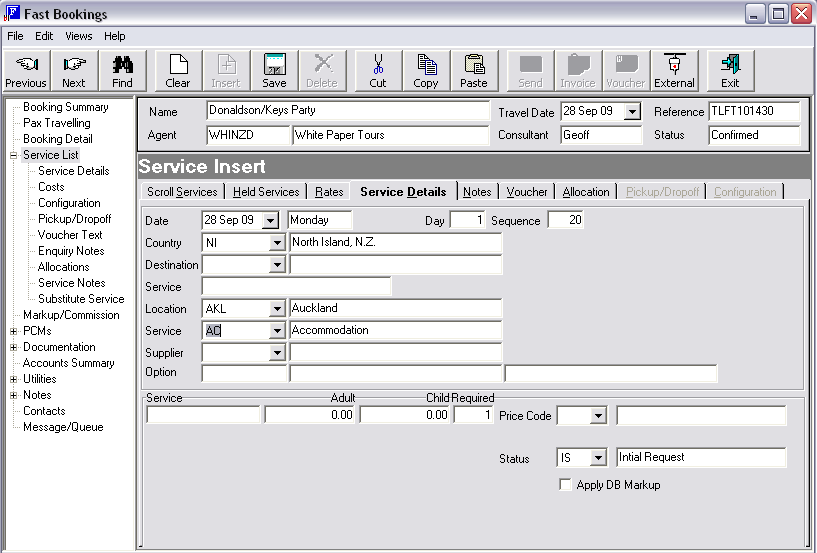
In Screen Shot 23: Service Insert - Screen 1, the Country dropdown has been used to select “NI” for “North Island” and the initial search string of AKLAC has been entered. Note that at this stage, the Service Details tab is highlighted. When the Find button (Ctrl-F) has been clicked, the Scroll Services tab opens as shown in Screen Shot 24: Product Search – List Services.
Since no service has yet been selected, the Price Code field is blank.
The Status field displays the default Service Status.
The field ‘Apply DB (Database) Markup’ is also blank at this stage, since no service has been selected. This field controls whether or not any markup applied at Product Database level should be applied to the service. There is a default setting controlling this flag attached to the rates in the Product Database, which the service line will inherit once a service is selected.
(continued in Service Insert: Scroll Services Tab - Advanced)